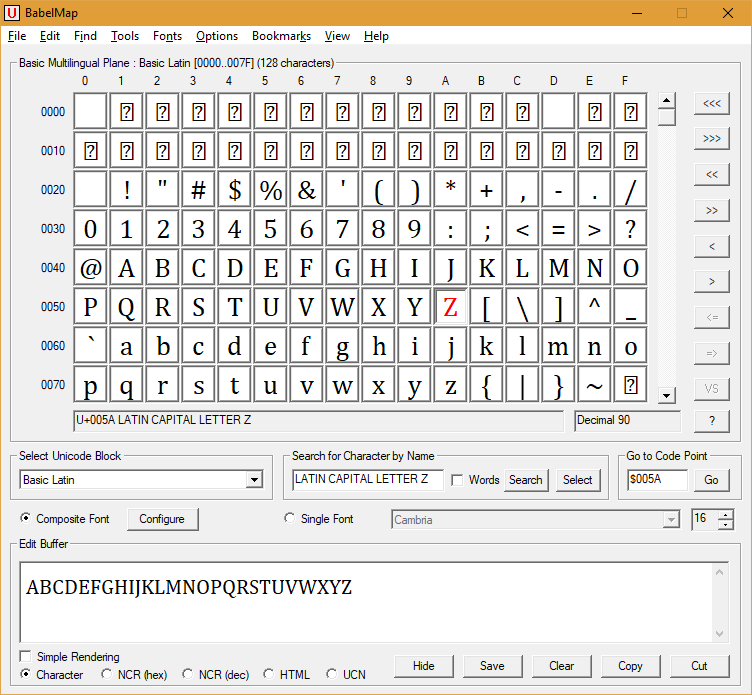
BabelMap is a Windows dialog-based application that enables you to navigate the entire allocated code space for Unicode, and select any Unicode character or characters to the clipboard for use in other applications. BabelMap also includes a range of utilities to help you understand Unicode and fonts. BabelMap is a sister application of BabelPad which is a powerful Unicode editing system for Windows.
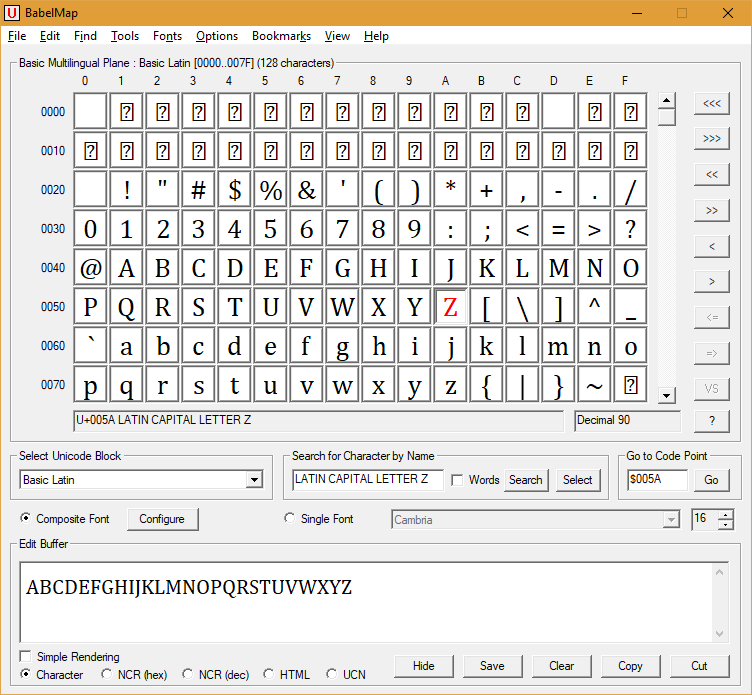
At the top of the BabelMap window is a menu bar which provides a menu-based interface to most of BabelMap's functionality. See the Menu page for a list of all menu items and their functions.
The Character Grid displays a screen of 128 code points (many Unicode blocks are either 128 code points or a multiple of 128 code points). You may navigate through the allocated Unicode code space using the buttons on the right of the grid: the "<<<" and ">>>" buttons navigate to the previous/next plane; the "<<" and ">>" buttons navigate to the previous/next block; the "<" and ">" buttons navigate to the previous/next screen of 128 code points; and the "<=" and "=>" buttons navigate to the previous/next radical for Unicode blocks which are ordered by radical (CJK Unified Ideographs blocks and Tangut block). If the keyboard focus is on the character grid then you may also use the Page Up and Page Down buttons to move to the previous or next screen, Ctrl+Page Up/Down to move to the previous or next Unicode block, or Ctrl+Shift+Page Up/Down to move to the previous or next Unicode plane. See Character Grid Shortcuts below for other shortcuts. You may also use the mouse scroll button to scroll through the Unicode code space when the keyboard focus is on the character grid (simultaneously hold Shift, Ctrl or Ctrl+Shift to scroll by screen, block or plane respectively). To put the keyboard focus on the character grid, either select a character in the grid or press Ctrl+M.
If you hover your mouse over a character in the grid its official Unicode character name is displayed in a popup window.
If you hold the right-click button down when your mouse is over a character in the grid it is displayed in enlarged size in a popup window. You may move the mouse around while holding down the right-click button to see enlarged versions of multiple characters. To change the size of the enlarged character select "Popup Magnification Level" from the "Options" menu.
You may enter a character from the character grid into the edit buffer by clicking on a character cell. Pressing the "Select" button will enter the current character in the character grid (i.e. the character highlighted in red) into the edit buffer. If the keyboard focus is on the character grid, then pressing Enter will also enter the current character into the edit buffer. In order to select a character without entering it into the edit buffer, press Ctrl+Enter. [You may configure BabelMap to use single click to select a character without entering, and use double-click to select and enter a character]. Basic information for the currrently selected character is displayed in the status bar beneath the character grid. To show detailed Unicode data for the selected character press the "?" button (or F9).
The edit area at the bottom of the dialog stores characters entered from the character grid or manually entered by the user or pasted by the user. You may copy the contents of the edit buffer to the clipboard by pressing the "Copy" button (or F4) or "Cut" button (or Shift+F4). You may clear the contents of the edit buffer by pressing the "Clear" button. To copy the edit buffer contents as rich text (preserving the font configuration and text size), press Ctrl+F4 for Copy or Ctrl+Shift+F4 for Cut. The copied text may then be pasted into any rich text application (e.g. Microsoft Word). You may configure the default behaviour of the Copy and Cut buttons (whether plain text or rich text) from "Cut and Copy Button Defaults" from the "Options" menu.
The contents of the edit buffer are displayed using the fonts configured in the Composite Font Mappings dialog box, using the Windows text rendering engine. For some combinations of Windows version and Unicode block and font, the characters in the edit buffer may not be rendered correctly (for example some emoji and other characters in the SMP may each be displayed as two square boxes if Noto fonts are used). If this happens, you may use BabelMap's own simple rendering engine instead of the Windows rendering engine by clicking on the "SimpleRendering" button. When Simple Rendering is selected, all characters in the edit buffer will be displayed using the basic glyph for the character in the font configured for its Unicode block, but no shaping, joining, or ordering behaviour will be applied for complex scripts (e.g. Arabic text will be displayed as isolate glyphs in logical order).
By default the contents of the edit buffer are displayed as Unicode characters, but you can select one of the buttons on the bottom left to display all characters other than Basic Latin as hexadecimal Numeric Character References [NCR (hex)], decimal Character References [NCR (dec)], HTML entities [HTML], or Universal Character Names [UCN]. For example, the character U+00E6 displays as æ when Character is selected, as æ when NCR (hex) is selected, as æ when NCR (dec) is selected, as æ when HTML is selected, or as \u00E6 when UCN is selected.
If the "Composite Font" button is selected then each Unicode block will be rendered using the font configured for that block in the Composite Font Mappings dialog box. If the "Single Font" button is selected then all characters will be rendered using the font selected in the dropdon box on the right.
You may use the following methods to navigate the Unicode code space or locate a particular Unicode character:
In order to make the BabelMap window smaller, you may hide the edit buffer by pressing the "Hide" button at the bottom. To unhide the edit buffer press the "Show" button at the bottom right (the Show button is only present when the edit buffer is hidden).
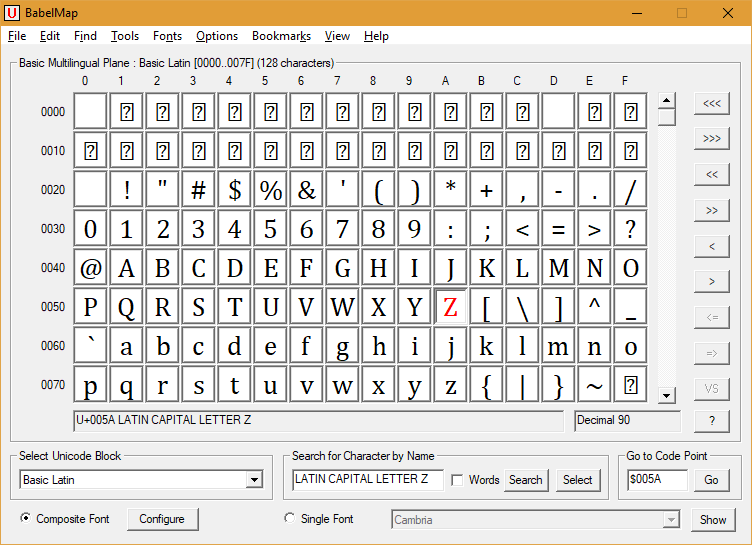
Even when the edit buffer is hidden it still functions as normal, so you can contnue to enter characters into the edit buffer and copy, cut or clear the contents of the edit buffer using the Edit menu or shortcut keys.
You may copy a large image of the glyph for the currently selected character in the character grid by pressing F6 (solid image) or Shift+F6 (outline image). The image will flash up on the top left corner of the BabelMap window while it is copied. Once copied you may paste the image into any application that accepts images (e.g. Microsoft Paint).
You may bookmark up to 32 characters. The bookmarked characters are listed under the "Bookmarks" menu, and clicking on a bookmarked character in the menu immediately moves the character grid focus to that character.
To bookmark the currently selected character in the character grid simply press the Insert key on your keyboard. To remove a bookmark, go to the bookmarked character and press Ctrl+Delete (you must have focus on the character grid in order to remove a bookmark). You manually add or remove bookmarks or clear all bookmarks from the Bookmarks menu.
The following keyboard shortcuts are available for the main BabelMap window. They allow you to navigate to the most commonly used controls using the keyboard only.
The following keyboard shortcuts are available when focus is on the character grid.
The following function keys are shortcuts for common functions.