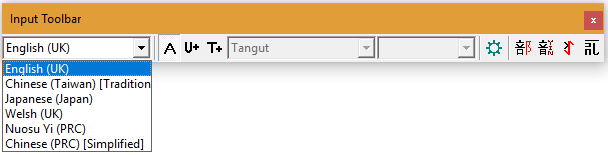
BabelPad supports three input modes: Default, Unicode, and Custom. You may select the required input mode by:
This input mode uses your currently-selected Windows input method or keyboard layout. When this mode is selected the dropdown box at the left of the input toolbar is enabled, and you can switch between Windows input methods and keyboard layouts by selecting the desired Windows input method or keyboard layout from the list.
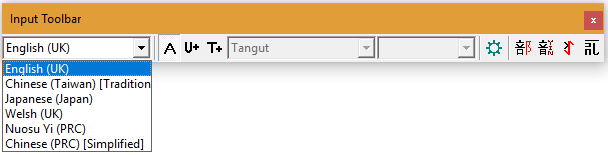
This mode allows you to enter Unicode characters by their hexadecimal scalar values using the 0-9 and A-F or a-f keys. As you type, the hexadecimal value is displayed in the box to the left of the Manage Custom Input Methods button.

To convert the typed hexadecimal value to the corresponding Unicode character, press the space key or the enter key, and the character will be inserted into the document at the current caret position. If you have entered five or six hexadecimal digits and there is no valid code point if you enter another hexadecimaal digit then the value will be automatically converted to a character and inserted into the document.
Any keyboard characters that are not hexadecimal digits (0-9, A-F or a-f) will be ignored, except for the space and enter keys which will function as expected when the Unicode input buffer is empty.
You may enter any valid Unicode code point using this method, including non-characters and reserved characters. You may even enter unpaired high or low surrogates (if you enter a high surrogate followed by a low surrogate they will automatically form a valid astral character).
To cancel the current input sequence press the Escape key or the Delete key.
You may also temporarily enter Unicode Input Mode to enter a single Unicode character when in Default Input Mode or Custom Input Mode by pressing the Ctrl+Q shortcut key. When Ctrl+Q is pressed, any pending custom text input will be cleared, and you can insert a single Unicode character into the current document at the current cursor position by typing its hexadecimal scalar value using the 0-9, A-F and a-f keys. You can abort the character input and return to the previous input mode by pressing the Escape or Delete key.
This mode allows you to use a user-defined custom text input method or keyboard layout to enter text into BabelPad. The input method or keyboard layout needs to be defined in a text file (as described here), and loaded into memory before it can be used. Up to 64 custom input methods may be installed. When the custom input mode is selected then the dropdown box listing the available custom input methods is enabled, and you can select which custom input method to use. If there are no custom input methods installed then the Custom input option and corresponding toolbar button is disabled. If the selected custom input method is missing or invalid then an error message is shown on the status bar, and the dropdown box listing text input candidates is disabled. The order of custom input methods in the dropdown list can be changed in the Manage Custom Input Methods dialog box.

A custom input method can define keyboard mappings and/or text mappings. If a key in the custom keyboard mapping is entered then BabelPad immediately inserts the mapped Unicode character into document at the current cursor position. If a key entered is not in the keyboard mapping, then it is treated as a text input. The current text input is displayed in the box to the right of the list of custom input methods, and all matches defined in the cutom text mappings are listed in the dropdown box. If the input character does not produce a match then it is ignored, and an "Invalid key" message is shown on the status bar.
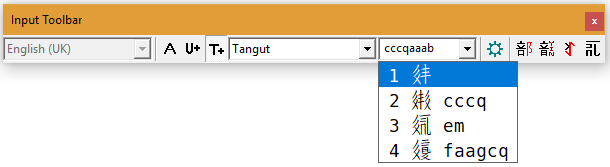
You can select a match in the dropdown list by clicking on it or by entering the number next to it. You can also select the currently highlighted match by pressing the space key or the enter key. You can cancel the current text input by pressing the escape key or the delete key.
If there are more than ten matches for the current text input then only the first ten matches are listed, and you can list the next ten matches by clicking on the number range at the bottom of the list or by pressing the Page Down button. You can list the previous ten matches in a long list of matches by clicking on the number range at the top of the list or by pressing the Page Up button. The total number of matches for the current text input is shown on the status bar message area.
By default you must always select the candidate to insert into the document, even if there is only a single candidate for the text input. However, if you check the "Automatically select a single candidate" checkbox in the Manage Custom Input Methods dialog box, if there is only a single candidate then it will be automatically inserted into the document.
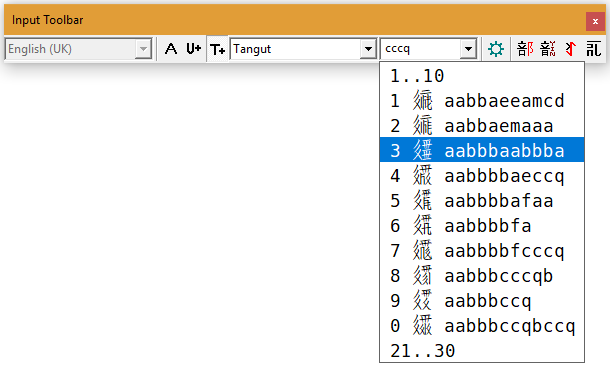
Select "Manage Custom Input Methods..." from the Input menu to open the Manage Custom Input Methods dialog box, whch allows you to add, remove, edit and organize custom input methods.